Agregando datos desde mapa leaflet
Como última sección del curso, veremos brevemente cómo cargar un mapa leaflet y meterle distintos tipos de geometrías desde JavaScript.
Primero vamos a crear nuestra vista basada en clase Mapa02 para ello abriremos nuestro archivo primeraVista/views.py y agregaremos la siguiente clase:
#código previo
class Mapa02(View):
def get(self, request):
return render(request, 'primeraVista/mapa_02.html')
Una vez agregado, nos vamos a urls.py y agregaremos la ruta (path) con lo que nuestro urlpatterns queda:
urlpatterns = [
path('',index),
path('data/', data),
path("puntos/crear-punto/", views.AgregarPuntos.as_view(), name="crear_punto"),
path("mapa2/", views.Mapa02.as_view(), name="mapa_02"),
]
Con ésto ya solo nos queda crear nuestro template para el nuevo mapa pero antes debemos cambiar algunas cosas en nuestro archivo home.html
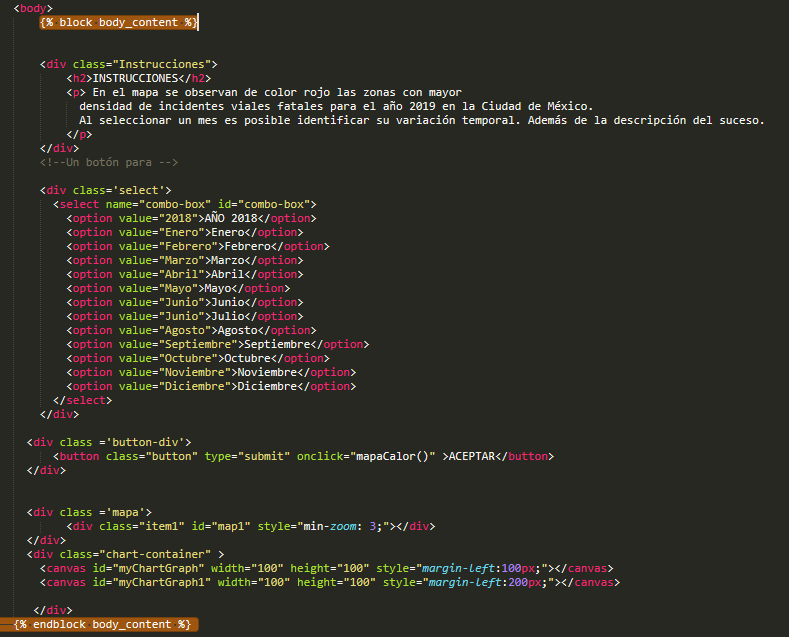
Notemos que debemos agregar las líneas sombreadas, ésto es algo que nos proporciona django para “agrupar” contenidos dentro de nuestro html, en éste caso estamos indicando que lo que está dentro de body_content sobreescribirá el body dentro de otros archivos html, es una forma de evitar estar definiendo mismo código en distintos templates, una vez agregada esa línea podemos pasar a nuestro template mapa_02.html.
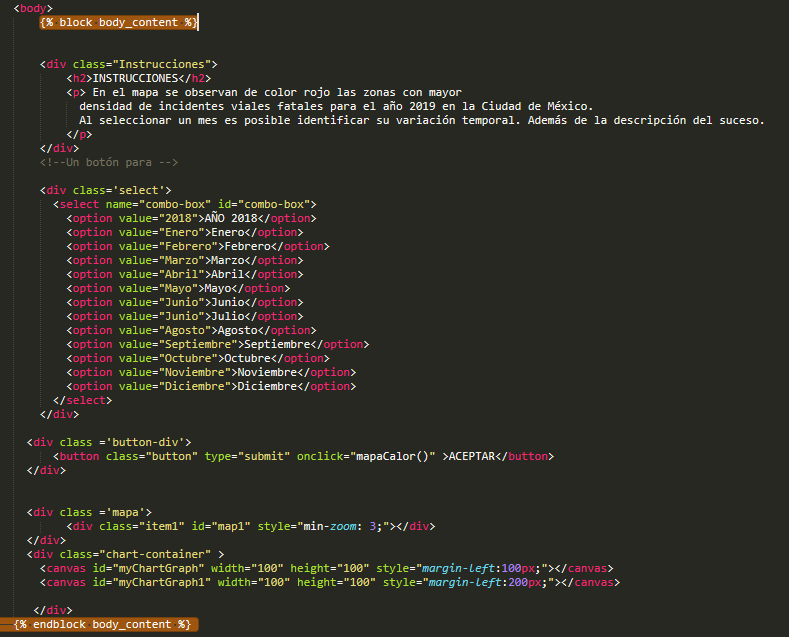
Para extender un archivo usaremos el tag sombreado, ahí indicamos el template que queremos extender y por consiguiente se nos cargarán todos los imports del home cuando hagamos ésto debemos tener cuidado de la redundancia y que probablemente extendamos algún archivo que tal vez ya no nos interese, sin embargo de momento omiteremos esos detalles.

<div class="content">
<div class ='mapa-2' style="text-align: center;">
<div id="mapid" style="min-zoom: 3; display: inline-block; height: 500px; width: 550px;"></div>
</div>
</div>
Omitiremos la explicación de la estructura html puesto que ya cubrimos esa parte previamente y nos enfocaremos al archivo JS. Creamos nuestro archivo JS mapa02.js y ya no usaremos $(document).ready(function()… de Jquery, simplemente definiremos nuestro mapa de la siguiente forma:
map2 = new L.Map('mapid', {
center: new L.LatLng(19.27, -99),
zoomControl: true,
minZoom: 11,
maxZoom:20,
layers: []
}).setView([19.40, -99.14], 11);
Aquí solo estamos dándole la configuración inicial, lo centramos en la CDMX, le damos un zoom máximo y mínimo, le damos la capacidad de controlar el zoom, no le damos capas y centramos la vista. Ésto lo habíamos hecho previamente, ahora agreguemos una capa con un tile personalizado crétidos a maxbox por el tile
| https://www.mapbox.com/?utm_medium=sem&utm_source=google&utm_campaign=sem | brand | chko-googlesearch-pr01-mapboxbrand-br.exact-intl-landingpage-search&utm_term=brand&utm_content=chko-googlesearch-pr01-mapboxbrand-br.exact-intl-landingpage-search&gclid=EAIaIQobChMIi_CetKGF6QIVg__jBx0uvgkoEAAYASAAEgIMH_D_BwE.html |
L.tileLayer('https://api.mapbox.com/styles/v1/{id}/tiles/{z}/{x}/{y}?access_token=pk.eyJ1IjoibWFwYm94IiwiYSI6ImNpejY4NXVycTA2emYycXBndHRqcmZ3N3gifQ.rJcFIG214AriISLbB6B5aw', {
maxZoom: 18,
attribution: 'Map data © <a href="https://www.openstreetmap.org/">OpenStreetMap</a> contributors, ' +
'<a href="https://creativecommons.org/licenses/by-sa/2.0/">CC-BY-SA</a>, ' +
'Imagery © <a href="https://www.mapbox.com/">Mapbox</a>',
id: 'mapbox/streets-v11',
tileSize: 512,
zoomOffset: -1
}).addTo(map2);
Nuestro mapa deberá verse de la siguiente forma:
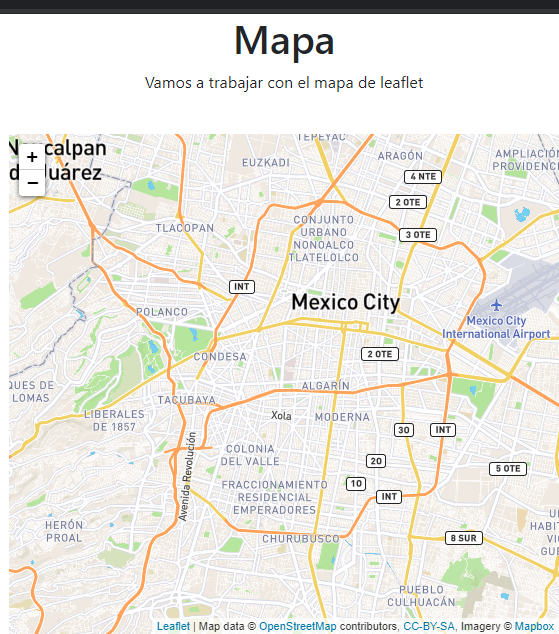
Agregaremos unos pocos datos al mapa:
- Un punto
Para ello agregamos lo siguiente al código://código previo L.marker([19.40, -99.14]).addTo(map2) .bindPopup("<b>Aquí podemos poner elementos html</b><br />Soy un popup.").openPopup();Aquí estamos añadiendo un marcador con sus respectivas Lat, Long, un popUp con contenido html y a través de la función openPopup() indicamos que se abra en el mapa en cuando se agregue obteniendo lo siguiente:
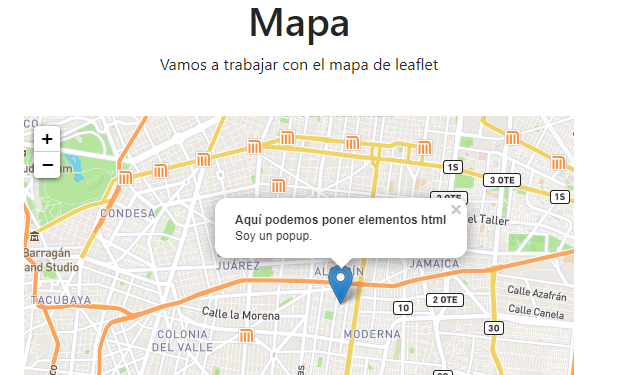
- Un círculo
Agregamos lo siguiente al código://Código previo L.circle([19.36, -99.14], 500, { color: 'red', fillColor: '#f03', fillOpacity: 0.5 }).addTo(map2).bindPopup("<b>Click sobre el círculo</b>");Aquí estamos indicando la opacidad, el color del círculo y del relleno del mismo. Deberíamos poder visualizarlo de la
siguiente forma: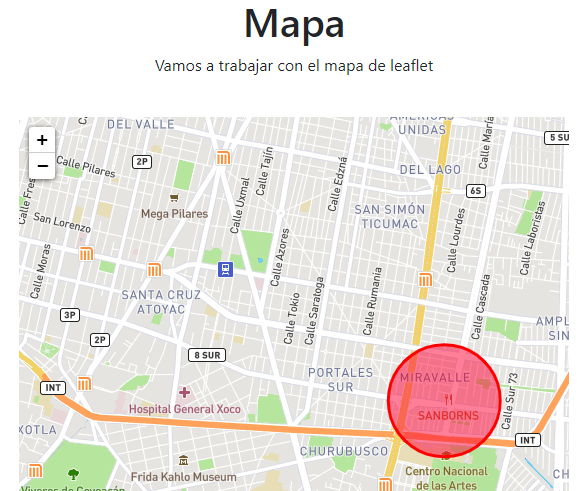
- Un polígono
Agregamos lo siguiente al código://Código previo var polygon = L.polygon([ [19.39, -99.14], [19.41, -99.15], [19.41, -99.13] ]).addTo(map2).bindPopup("<b>Click sobre el polígono</b>");Aquí indicamos cada una de las esquinas que conforman el polígono obteniendo el siguiente resultado:
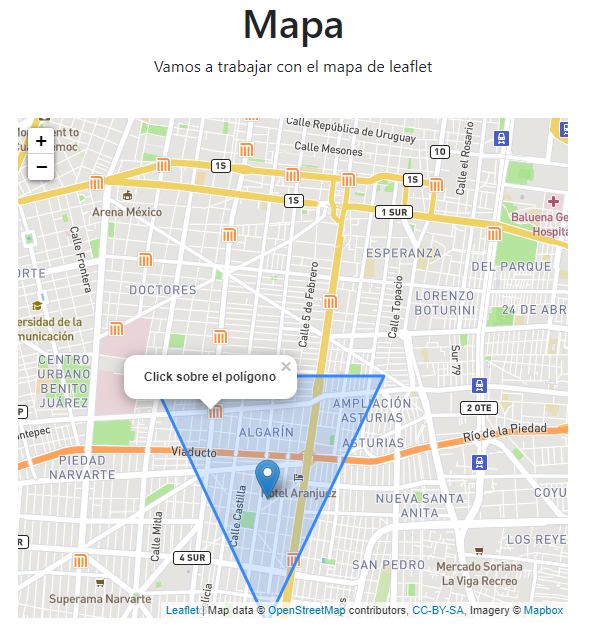
-
Datos desde geojson
Éste es un punto interesante, leaflet nos permite cargar geojson directamente, para ello primero vamos a bajar los datos
del siguiente link: https://datos.cdmx.gob.mx/explore/dataset/alcaldias/table/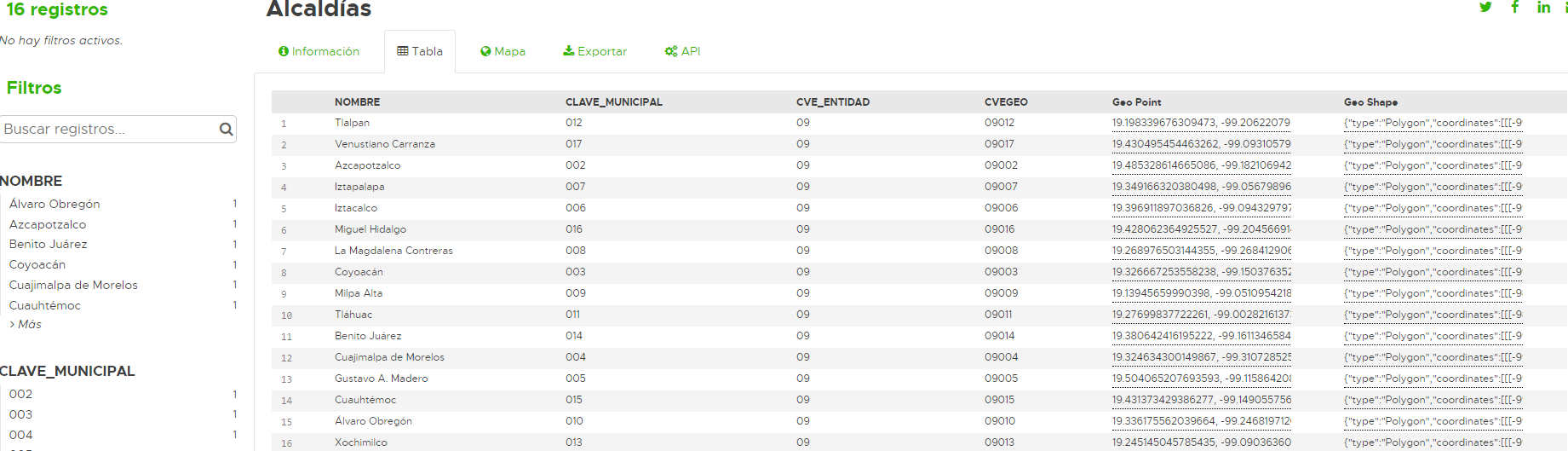
Filtramos por delegación Tlalpan
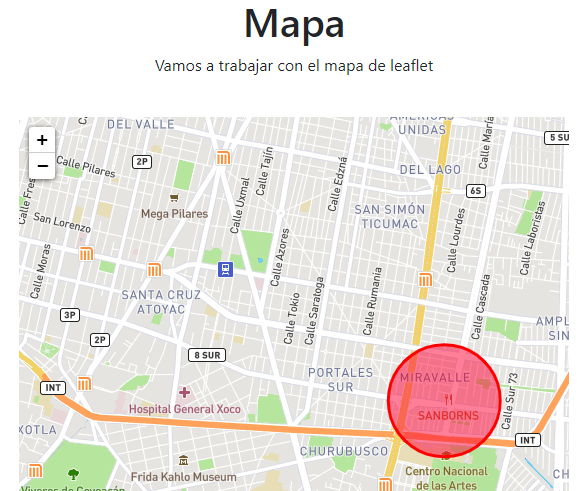
Exportamos los datos a geojson
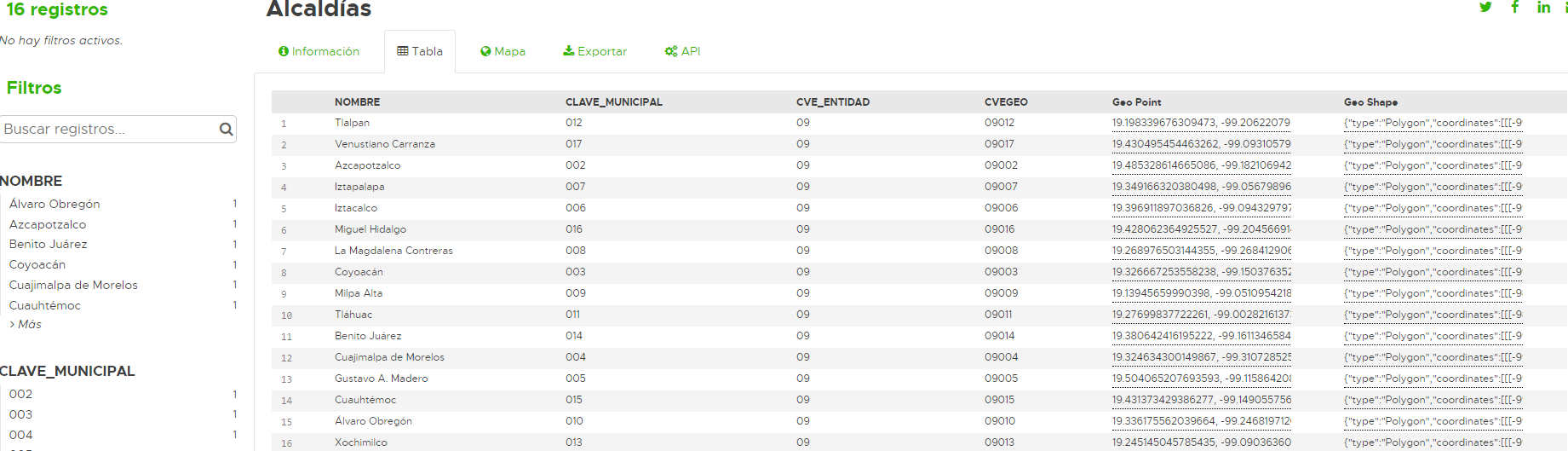
Ahora solo copiaremos a la carpeta media el archivo geojson generado

Una vez hecho ésto agregaremos el siguiente código:
//código previo $.getJSON("../../../media/alcaldias.geojson", function (data) { var datalayer = L.geoJson(data, { pointToLayer: function (feature, latlng) { return L.circleMarker(latlng, geojsonMarkerOptions) } }).addTo(map2).bindPopup("<b>Delegación tlalpan</b><br/>").openPopup(); })Notemos que con /../../../ subimos hasta la raiz que correspondería a donde está el archivo manage.py es
por ello que después escribimos /media/alcaldias.geojson, le estámos diciendo que todo el polígono muestre un popup
con la leyenda delegación tlalpan si hacemos click sobre él: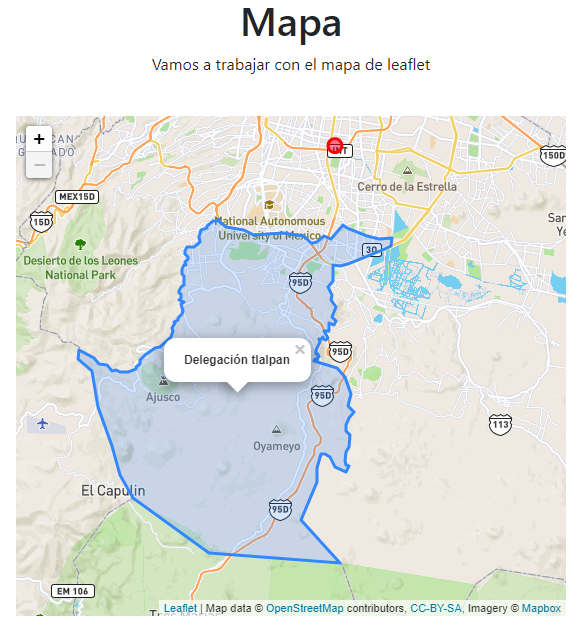
Si lo queremos quitar solo debemos dejarlo de la siguiente forma:
$.getJSON("../../../media/alcaldias.geojson", function (data) { var datalayer = L.geoJson(data, { pointToLayer: function (feature, latlng) { return L.circleMarker(latlng, geojsonMarkerOptions) } }).addTo(map2); }) - Puntos al mapa
Ahora con ayuda de los métodos de leaflet, podemos agregar puntos de forma dinámica al mapa haciendo lo siguiente://código previo var popup = L.popup(); function onMapClick(e) { L.marker(e.latlng).addTo(map2) .bindPopup("<b>Punto agregado</b> " + e.latlng.toString() ).openPopup(); } map2.on('click', onMapClick);No es muy dificil intuir el potencial que tiene ésto, onMapClick() se manda a llamar cada que hacemos click sobre el mapa
de leaflet, en éste caso estamos agregando simplemente un punto al mapa y mostrando las coordenadas en un popup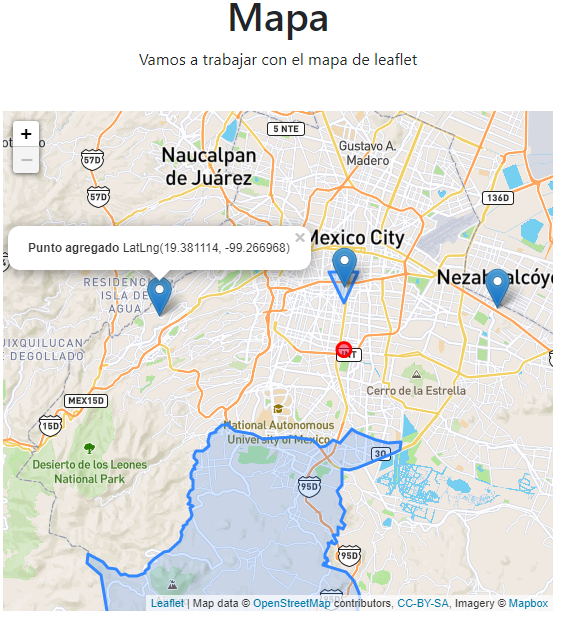
Lo que hagamos en la función onMapClick() ya dependerá del uso que se le de a la aplicación, podríamos enviarlo a
la base de datos para guardarlos a través de ajax, guardarlo en un formulario y enviarlo por post .
Realmente su uso es muy escalable.
Información adicional